|
||||||||||||||||
| Pràctica |
|
Exercicis
|
||||||||||||||
|
L'objectiu d'aquesta pràctica és aprendre a crear fitxers de karaoke. |
|
| Creació de fitxers de karaoke | |
|
En aquesta pràctica utilitzarem el programa freeware, WinKaraoke Creator per crear un fitxer de karaoke a partir d'un fitxer MIDI. |
|
|
|
Instal·lació del WinKaraoke Creator |
|
Per instal·lar el WinKaraoke Creator heu d'executar el fitxer setup.exe que trobareu a la carpeta materials/td113/programes/winkaraoke del CD Materials de Formació. Seguiu les indicacions del programa d'instal·lació. Hi ha la possibilitat que, durant la instal·lació, mostri un missatge d'error per que no troba una font determinada. La solució és la següent:
Ara ja podeu executar el programa.
|
|
|
|
Creació d'un fitxer de karaoke |
|
A continuació crearem un fitxer de karaoke a partir del fitxer perdut.mid que podeu trobar a la carpeta D113/fitxers.
|
|
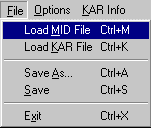 |
|
|
Imatge 1
|
|
|
Una cop carregat el fitxer el veureu com a la imatge 2.
|
|
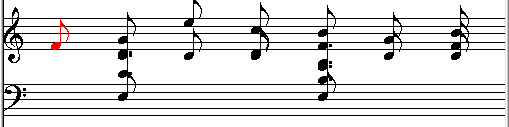 |
|
|
Imatge 2
|
|
|
|
|
|
La nota activa es mostrarà en vermell. Durant la reproducció les notes apareixeran en color verd. Podeu escoltar una nota o un grup de notes clicant, sobre el mateix, amb el botó esquerra del ratolí. Els pentagrames fan, únicament, una funció de guia. El valor de les figures així com la posició de les notes al pentagrama que apareixen a la finestra del WinCreator no sempre es corresponen amb l'original.
|
|
|
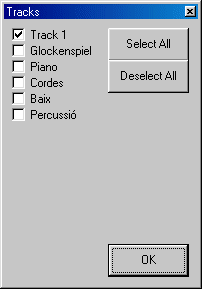 |
|
|
Imatge 3
|
|
|
|
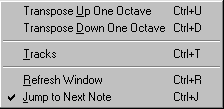 |
|
|
Imatge 4
|
|
|
Això permetrà que, quan afegim el text, passi a la nota següent automàticament. El pas següent serà introduir la lletra de la cançó. A aquestes alçades ja deveu haver descobert que teniu carregat un arranjament de la cançó Perdut en la immensa mar blava ( My Bonnie). En la pràctica 1 del mòdul 4, teniu la partitura amb la lletra.
|
|
 |
|
|
Imatge 5
|
|
|
|
|
|
|
|
Imatge 6
|
|
|
|
Hem d'afegir el símbol "\", per indicar l'inici d'un paràgraf i el símbol "/", per indicar l'inici d'una línia.
|
A continuació teniu tot el text que heu d'introduir. Fixeu-vos en els espais, per a que no s'enganxin unes paraules amb d'altres, i en els símbols d'inici de línia, "/", i d'inici de paràgraf, "\".
|
|
|
|
Si voleu esborrar el text relacionat amb una nota, seleccioneu la nota i feu clic en el botó Clear Lyric.
|
|
Un cop heu introduït la lletra de la cançó aneu al menú File | Save as... i deseu el fitxer amb el nom m6p2_01.kar. Si voleu, també podeu afegir informació de la cançó.
|
|
 |
|
|
Imatge 7
|
|
| Per acabar, només us resta obrir el fitxer m6p2_01.kar amb el programa Van Basco i comprovar el resultat de la vostra feina. | |