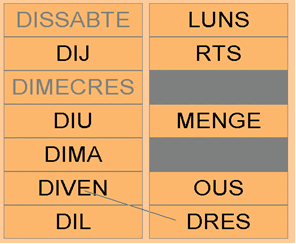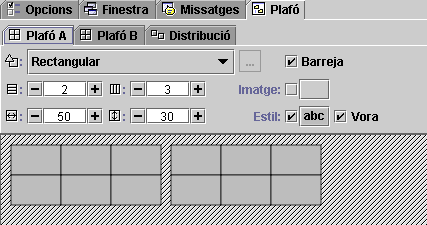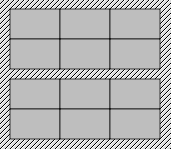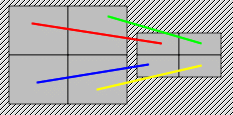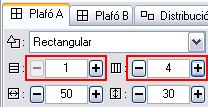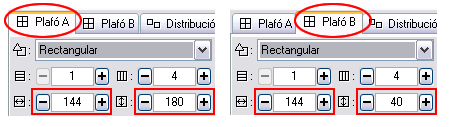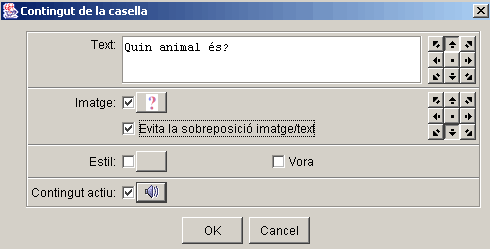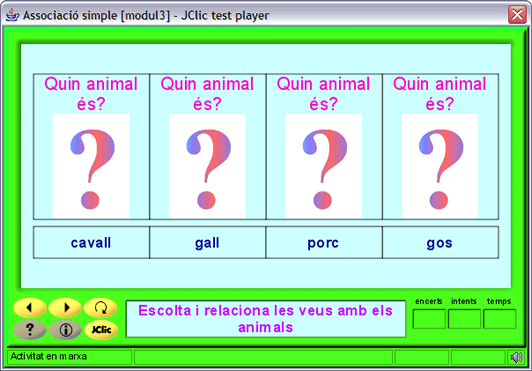Associació simple
En les activitats d’associació simple es presenten dos conjunts d’informació que tenen el mateix nombre d’elements (caselles). A cada element del conjunt origen (Plafó A) correspon un i només un element del conjunt imatge (Plafó B).
Per fer la relació cal fer un clic dins de la casella d’una graella i arrossegar el cursor fins a la casella corresponent de l’altra graella. L’ordre d’aquest aparellament de caselles no és significatiu per a l’associació. L’encert de la relació es verifica en desaparèixer el contingut de les dues caselles, llevat que s’hagi seleccionat un contingut alternatiu al plafó A:
En editar activitats d’associació simple amb el JClic Autor (Classe Java: @associations.SimpleAssociation), la pestanya Plafó defineix l’activitat amb els següents elements:
La informació que contenen les caselles pot ser textual, sonora, musical, gràfica o d’animació i, el que és més important, poden complementar-se entre elles.
La disposició de files i columnes d’ambdues graelles ha de ser la mateixa. La distribució dins la finestra en joc pot variar en posició vertical o horitzontal:
En l’associació simple la relació entre els elements d’un plafó i de l’altre sempre és la mateixa, comença per la casella superior esquerra i segueix la mateixa direccionalitat que l’escriptura, fins a la casella inferior dreta, sigui quina sigui la distribució de les graelles. El JClic sempre assumeix automàticament aquesta relació:
El Plafó A permet editar un contingut alternatiu, és a dir, una vegada que l’usuari ha realitzat correctament la relació apareix en la casella l’encert de l’elecció en format d’imatge, text, so, animació, o la combinació de formats, que corrobora aquest encert.
Les opcions d’imatge, estil i vora funcionen igual que en les activitats descrites anteriorment.
També la forma dels encaixos de les caselles i la selecció del nombre de columnes i files actuen de la mateixa manera que els puzles.
La tria de l’amplada i alçada d’ambdós plafons són independents, i tant es poden fer pels botons + i -, per la introducció dels números a través del teclat o per l’arrossegament del ratolí des dels dos costats i el vèrtex inferior de les graelles que apareixen a la part gràfica de l’entorn de treball.
Creació d'una associació simple
L’objectiu d’aquesta pràctica és conéixer com crear una associació simple. Per fer-ho, utilitzareu diferents recursos, uns que ja estan incorporats a la mediateca i d’altres que els haureu d’afegir.
Totes les pràctiques d’aquest mòdul les desareu en un nou projecte.
Pràctica
Des del JClic Autor, creeu un nou projecte: Fitxers | Nou projecte. Escriviu com a nom del projecte: modul3. També resta introduït el nom del fitxer que inclourà aquest projecte i crea la carpeta per defecte en el camí que us indica (tal com ha passat en el projecte anterior). Premeu D’acord.
Aneu a la pestanya Projecte. A l’apartat Descripció apareix el títol que heu donat al projecte. Canvieu el nom per la seva transcripció correcta (mòdul 5). A la casella Descripció, afegiu: Activitats del curs D73 del mòdul 5. A l’apartat Interfície d’usuari, escolliu en el desplegable la pell: @green.xml. Aquesta tipologia d’interfície afectarà tot el projecte. Per realitzar la primera activitat del projecte Mòdul 5, l’associació simple, necessitareu els fitxers cavall.wav, gall.wav, gos.wav, porc.wav i pregunta.gif, que es troben al fitxer modul5_1.zip.
Des de la pestanya Mediateca, premeu el botó d’afegir un objecte multimèdia  . Des del quadre de diàleg, cerqueu la carpeta on teniu els fitxers del curs. Per facilitar la cerca, seleccioneu:
. Des del quadre de diàleg, cerqueu la carpeta on teniu els fitxers del curs. Per facilitar la cerca, seleccioneu:
Amb la tecla Control premuda feu clic sobre els fitxers cavall.wav, gall.wav, gos.wav i porc.wav. I, a continuació, a sobre del botó Obrir. Com que els fitxers estan fora de la carpeta de treball, el programa us avisa si voleu copiar el fitxer seleccionat a la carpeta del projecte. Premeu el botó Sí. Ho fareu quatre vegades, ja que són quatre els fitxers seleccionats.
Repetiu aquesta operació d’afegir un objecte multimèdia, ara per seleccionar el fitxer d’imatge pregunta.gif. Per fer-ho més ràpid, trieu l’opció:
Quan tingueu els fitxers desitjats a la carpeta de treball i per assegurar-vos que hi són, torneu a seleccionar l’opció Tots els recursos, a Tipus de fitxers.
Des de la pestanya Activitats, feu clic sobre el botó  . Seleccioneu Associació simple i doneu el mateix nom a l’activitat (Associació simple).
. Seleccioneu Associació simple i doneu el mateix nom a l’activitat (Associació simple).
Aneu directament a la pestanya Plafó. A l’entorn de treball visualitzeu les dues graelles necessàries per a aquest tipus d’activitat. Fixeu-vos que cada plafó (A i B) tenen la seva pestanya corresponent. Com que estem fent una associació simple, els dos plafons hauran de tenir el mateix nombre de caselles (en aquest cas, en tindran 4). Dimensioneu els plafons a una fila i quatre columnes, i seleccioneu una distribució del tipus “A damunt B”:
Dimensioneu les caselles del Plafó A a 144 d’amplada per 180 d’altura, i les del Plafó B a 144 per 40. Ho podeu fer de dues maneres: clicant i arrossegant les vores de cada plafó fins a obtenir els valors indicats, o escrivint-los a directament les caixetes corresponents. En aquest segon cas cal prémer la tecla Retorn després d’haver escrit els valors per tal que el JClic autor els llegeixi.
Una vegada resolta la distribució i la mida dels plafons (encara que sempre podeu fer modificacions al disseny inicial), donareu contingut a les caselles. Aquest contingut es defineix a partir de l’objecte o objectes multimèdia que hi ha a la mediateca o que s’introdueixen sobre cada casella.
A les caselles del Plafó A introduïu text, imatge i so:
- Feu clic sobre la primera casella. Al quadre de diàleg, l’ompliu de la següent manera:
- Estil i Vora: Com que en aquesta activitat totes les caselles de cada plafó tindran el mateix aspecte, millor que deixeu aquestes opcions desmarcades i feu servir els botons corresponents del plafó. Altrament, us haureu d’entretenir a efectuar els canvis casella per casella.
En prémer el botó D’acord haureu acabat el contingut de la primera casella. Repetiu el mateix procediment amb les següents tres caselles, escrivint el text, col·locant l’interrogant i els sons gall.wav, gos.wav i porc.wav. Si voleu, varieu les posicions del text i de la imatge de cada casella.
Una vegada ple el Plafó A, continueu amb el Plafó B. Aquest només tindrà contingut textual. Recordeu com es relacionen les caselles dels dos plafons en les associacions simples.
Col·loqueu-vos sobre la pestanya del Plafó B. Feu clic damunt de la primera casella. Com a contingut heu d’omplir l’apartat Text amb la paraula cavall (si voleu, podeu posar un text que defineixi aquest animal).
Tot seguit feu la segona casella escrivint el nom de l’animal del qual heu introduït el so a la segona casella del Plafó A (gall). I el mateix amb la tercera i la quarta casella (gos i porc).
Per acabar, i des de l’entorn visual de treball, modifiqueu els estils de cada plafó per obtenir uns resultats semblants a la imatge que es mostra més avall i estireu o arronseu les graelles (pels costats inferior i dret de la graella o pel vèrtex que uneix aquests costats) fins que tinguin la mida més favorable al contingut de les caselles.
Proveu el funcionament de l’activitat amb  .
.
Introduïu des de la pestanya Missatges un text que convidi a la realització de l’activitat (Missatge inicial) i un altre per felicitar el seu acabament (Missatge final).
També des de la pestanya Finestra, doneu color a la finestra principal (pot ser el mateix que el dels plafons) i a la finestra en joc (si seleccioneu Transparent, l’efecte serà que no hi ha finestra de joc).
Quan doneu per enllestida l’activitat, deseu el projecte: Fitxers | Desa. Com que ja li havíeu donat nom, heu de confirmar que voleu reemplaçar el fitxer amb el botó Sí.