La imatge en moviment (Pràctica optativa)
Una imatge val més que mil paraules, així doncs, una imatge en moviment no té preu.
Parlarem bàsicament de dos tipus d’imatge en moviment.
- Les animacions
- Els vídeos
Animacions
Es tracta d’una seqüència d’imatges, generalment dibuixos, que donen la sensació de moviment.
Ja heu vist que en podeu trobar a la Galeria de Clips que hem explicat
a la pràctica 1 d’aquest mòdul. Aquí en teniu un exemple:

Vídeo
En aquest apartat coneixereu com passar de la vostra cinta de vídeo
digital a l’ordinador. També veureu de quins formats de presentació
final disposeu.
Tots els centres públics de primària han rebut per dotació una càmera digital d’enregistrament de vídeo de la casa SONY.
A més, en un dels ordinadors es disposa d’una entrada de vídeo analògic (a l’antic Argo1) i un altre amb targeta de vídeo digital.
També disposen del programa d’edició de vídeo Studio8 de la casa Pinacle, que gestiona la captura, l’edició i la creació de la producció final.
Si teniu un Windows XP compteu també amb el Windows Movie Maker que us permet fer tots aquests passos. Penseu però que no té tantes prestacions com l’anterior.

Partim doncs del supòsit que teniu tots aquests elements en condicions
òptimes. (Consulteu el vostre coordinador/a d’informàtica.)
La càmera
Podeu trobar tota la informació referent a la vostra càmera HANDYCAM de SONY a la web d’audiovisuals.
Aquí trobareu la informació més complerta per als dos models distribuïts:
Si la vostra no és ben bé el mateix model no us amoïneu, veureu com en traieu tot el partit.
Les connexions
La vostra càmera disposa de dos tipus de sortida de senyal a l’ordinador.
- USB
- Firewire
En ambdós casos la imatge i el so passen per un únic cable.
USB
Us permet passar de la càmera digital a l’ordinador si aquest no
disposa de l’entrada específica de la targeta de vídeo digital. És molt
lenta i poc fiable.
Firewire
En el nostre cas disposem d’una càmera digital, les imatges ja vénen
digitalitzades d’origen, però igualment s’han d’introduir a l’ordinador
mitjançant una targeta capturadora que disposi d’una entrada i.LINK,
conegut també com firewire, un sistema de comunicació d’alta velocitat,
que permet transmetre en temps real les imatges i l’àudio sense cap
tipus de pèrdua. És la connexió idònia. És ràpida i fiable.

L'Studio8
En el curs Fem vídeo amb l'ordinador,
que teniu a la vostra disposició en el CDWEB, trobareu tots els passos,
des de la instal·lació fins als efectes que podeu aconseguir amb aquest
programa comercial d’edició de vídeo.

La instal·lació
Interfície
L’edició és molt intuïtiva i visual.
Els formats
On posarem la captura?
És interessant que seguim sempre un
mateix procediment per a desar les captures que fem. Per això cal
configurar adequadament l’Studio8 i crear una carpeta on posar-les.
Preferiblement, si tenim una partició de disc, a la de les dades ( a
l’escola la lletra D:).
Un cop feta la captura (un arxiu AVI còpia exacta de la cinta original)
i l’edició del nostre vídeo ( que hem anat desant com a projecte) cal
decidir com exportar-ho, és a dir: fer el vídeo.

- AVI: és un format de vídeo estandarditzat per al Windows que permet la reproducció en qualsevol ordinador PC. És el format dels fitxers digitalitzats amb l’Studio.
- MPEG: dues possibilitats:
- MPEG 1: dissenyat per poder introduir vídeo en un CD-ROM, amb una qualitat d’imatge i so raonable.
- MPEG 2: pensat per a la televisió digital i per als DVD, per la seva alta resolució, però requereix que a l’ordinador hi hagi instal·lat programari de descodificació de l’MPEG-2.
- TRANSMISSIÓ: dues possibilitats:
- Real Vídeo: perquè la pel·lícula exportada es pugui veure en el reproductor RealVideo Player.
- Windows Streaming Media: perquè es pugui veure en el reproductor Windows Media Player.
- COMPARTIR: per a Internet, a través de la pàgina web.
- DISC: si disposem de gravadora de CD i/o DVD podrem crear un disc VCD, S-VCD i DVD.
Per a les vostres produccions didàctiques o de registre un dels formats més adequats és l’MPEG. Podreu triar la mida i presenta una bona relació entre qualitat i pes.

Si us cal actualitzar els vostres còdex de vídeo digital per al Windows XP, també els trobareu a les eines del CDWEB
Per a ampliar la informació consulteu el CDWEB
Pràctica
Modificació un gif animat.
Instal·leu el Paint Shop Pro que teniu a l’escola o bé la versió trial i localitzeu l’aplicació Animation Shop.
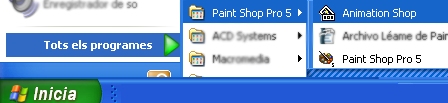
Deseu ara el gif que us hem penjat:
Cliqueu sobre la imatge amb el botó contextual del ratolí i escolliu l’opció “Anomena i desa la imatge...”

Podem obrir aquesta animació sense problemes i la podem modificar.
Amb l’Animation Shop obriu l’animació. Veureu la seqüència d’imatges
que podreu editar al vostre gust. Deseu-la amb un altre nom per no
perdre l’original.
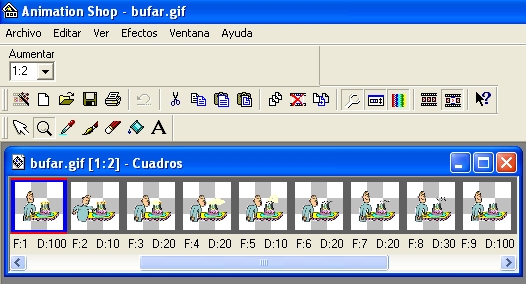
Seleccioneu l’eina pinzell i mireu la mida que hi ha seleccionada. A la
vostra dreta hi ha tota la gamma de colors; trieu-ne un.
Pinteu-li els cabells quadre a quadre i deseu els canvis. 
Haureu canviat el subjecte pintant una cabellera a l’original.


