|
|
||
|
||||||||||||||||
|
|
||||||||||||||||
| Pràctica |
Exercicis
|
|||||||||||||||
| LECTURA AMB PICTOGRAMES: OpenOffice.Impress | |||||||||||||||||
|
|
Una de les necessitats de material més freqüents per a l'alumnat amb disminució motriu consisteix en disposar d’aplicacions de lectura a partir de pictogrames. Uns cops com a pont per a la lectura, uns altres com a substitut de la lectura. En aquesta pràctica construireu un material d’aquest tipus. | ||||||||||||||||
|
Per desenvolupar la pràctica fareu una presentació amb el programa Impress d’OpenOffice, equivalent al programa Power Point de Microsoft. Són programes pensats per fer presentacions. Una presentació és una seqüència de pàgines, anomenades diapositives, que poden contenir text, imatges, diagrames, animacions, so, vídeo, efectes... La transició entre una diapositiva i la següent es pot fer de manera manual o automàtica. Utilitzarem aquest programa per fer una activitat de lectura amb pictogrames relacionada amb la llegenda de Sant Jordi, a partir de la cançó següent de J.M. Pagán: |
|||||||||||||||||
|
Tinc un drac que parla, jo tinc un drac, parla com un ànec però és un drac; menja molta fruita i algun gelat, quan arribo a casa em fa qua-qua. |
|||||||||||||||||
| La cançó continua, però n’hi ha prou amb aquesta estrofa per fer la pràctica. | |||||||||||||||||
| OpenOffice: Impress | |||||||||||||||||
|
|
1. Visualització d'una presentació de l'OpenOffice.org Impress | ||||||||||||||||
|
Una presentació de la cançó "Jo tinc un drac" servirà per veure una aplicació de l'Impress i per il·lustrar la pràctica següent:
|
|||||||||||||||||
 |
|||||||||||||||||
|
|||||||||||||||||
|
|
2. Obrir el programa | ||||||||||||||||
|
|||||||||||||||||
|
|||||||||||||||||
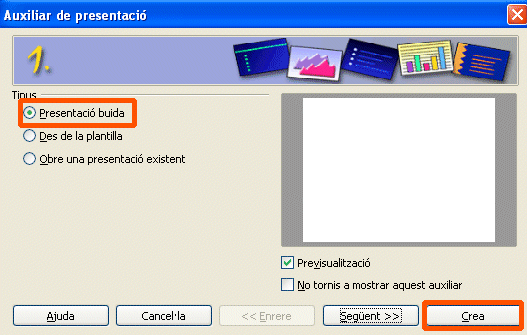 |
|||||||||||||||||
| El programa s’ obre amb el següent aspecte: | |||||||||||||||||
 |
|||||||||||||||||
|
|||||||||||||||||
|
|
3. La primera diapositiva: Fons | ||||||||||||||||
|
Començareu buscant un fons que us agradi i l'aplicareu a totes les diapositives.
|
|||||||||||||||||
|
|
4. La primera diapositiva: Títol | ||||||||||||||||
|
|||||||||||||||||
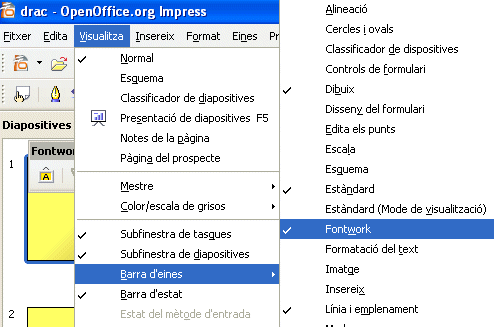 |
|||||||||||||||||
|
|||||||||||||||||
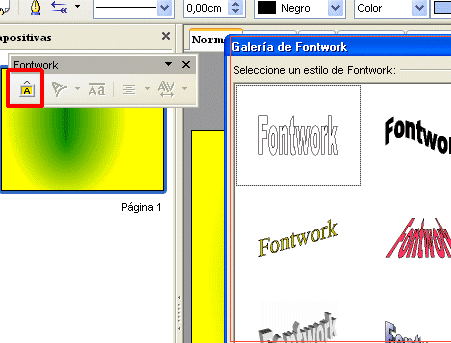 |
|||||||||||||||||
|
Escolliu i personalitzeu un disseny :
|
|||||||||||||||||
| Fitxer | Anomena i Desa | |||||||||||||||||
|
Un cop ja teniu aquest titol, ja podeu sesar el fitxer. És important que primer creeu una carpeta on anireu guardant aquest fitxer a mesura que l'aneu fent i tots els sons i imatges que utilitzeu. Creeu una carpeta amb el nom drac1. Podeu posar els diferents elements (sons, imatges...) que teniu a la carpeta el curs D133 | m6 | fitxers | tinc un drac, i d'altres que siguin del vostre gust i/o interès. És important que, a mesura que aneu fent aquest aplicatiu, l'aneu desant: Fitxer | Anomena i Desa. Aneu a la carpeta que heu creat drac1 i anomeneu aquest aplicatiu de la mateixa manera: drac1. Aquesta carpeta amb l'aplicatiu i les diferents imatges i sons que utilitzeu, l'haureu de lliurar com a exercici final d'aquest mòdul. |
|||||||||||||||||
|
|
5. La primera diapositiva: Inserir Imatge | ||||||||||||||||
|
|||||||||||||||||
|
|
6. La primera diapositiva: Efectes d’animació | ||||||||||||||||
|
Impress permet aplicar uns efectes de moviment a tots els components de la diapositiva, tant a imatges com a text. Això dóna uns efectes d'animació a la presentació que la fan més atractiva. Donem-li una animació al drac acabat d’inserir:
|
|||||||||||||||||
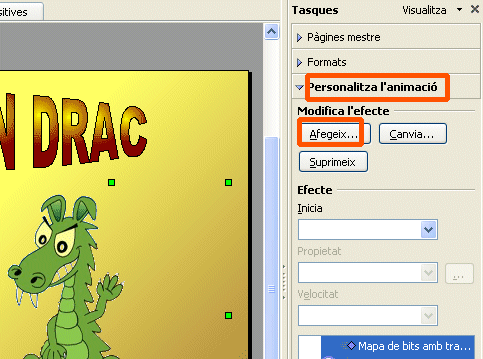 |
|||||||||||||||||
|
|||||||||||||||||
|
|
7. La primera diapositiva: Inserir so | ||||||||||||||||
|
Aquest programa té diferents opcions per inserir so. Nosaltres inserirem el so en la transició, ja que volem que aquest so es comenci a reproduir en el moment en que canviem de diapositiva.
|
|||||||||||||||||
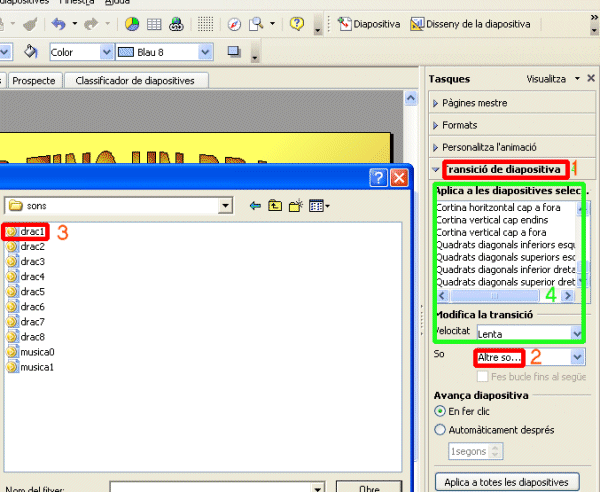 |
|||||||||||||||||
| Aneu al menú: Presentació de diapositives | Presentació de diapositives o cliqueu la tecla F5 per veure com ha quedat aquesta primera diapositiva. Per tornar al mode d’Edició premeu la tecla Escapament. | |||||||||||||||||
|
|
8. Inserir més diapositives |
||||||||||||||||
| Completada la primera diapositiva, cal anar a Insereix | Diapositiva per afegir més diapositives. | |||||||||||||||||
|
|
9. Inserir text | ||||||||||||||||
|
|||||||||||||||||
|
|
10. Inserir icones | ||||||||||||||||
|
Inseriu les icones SPC.
I amb això, s’ha acabat la segona diapositiva. Per fer les següents diapositives, cal anar modificant els versos i l’animació final. Per aconseguir-ho, cal seguir el mateix procés. És un programa força intuïtiu i permet provar i anar descobrint possibilitats.
|
|||||||||||||||||
|
|
11. Transició de diapositives | ||||||||||||||||
|
|
|||||||||||||||||
| Quan l'hàgiu acabat, deseu-lo per poder-lo recuperar a l'hora de fer l'exercici final del mòdul. | |||||||||||||||||
|
|
MicrosoftOffice: PowerPoint | ||||||||||||||||
|
Acabeu de veure com fer una petita presentació amb el programa OpenOffice, que és un programa de lliure distribució. Podeu trobar com fer presentacions amb el PowerPoint a l’adreça corresponent al SATI d’educació especial del mes d’octubre del curs 2005-06: · http://www.xtec.cat/dnee/satieee/0506/sessio1/fer_presenta.htm Són dos programes bastant similars, i un cop feta aquesta pràctica resultarà fàcil traspassar els continguts de l’un a l’altre. Per altra banda, en les següents adreces podreu trobar un recull important d’activitats que poden ser d’interès tant per utilitzar-les directament com per tenir idees per elaborar activitats adients a les necessitats de l'alumnat: · http://www.xtec.cat/dnee/satieee/0506/sessio1/mirant_enrera.htm |
|||||||||||||||||