| |
Objectius |
| |
Els objectius d'aquesta pràctica són:
- Modificar la mida de les imatges, essent conscients del què aquest fet representa.
- Comprendre el significat del concepte de resolució d'un dispositiu.
- Conèixer les principals opcions de configuració del programa Motic Images Plus.
- Aplicar filtres i modificar diferents paràmetres (lluminositat,
contrast...) a les imatges capturades amb el microscopi.
|
| |
|
|
El programa Motic permet retocar les imatges capturades i modificar també les seves dimensions. Cal no confondre, però, la mida que té una imatge, que depèn únicament del nombre de píxels que la componen, amb la mida amb què observem aquesta imatge, que depèn també de la mida dels píxels i del dispositiu emprat en la visualització (pantalla, impressora...). |
| |
|
|
La mida de les imatges |
| |
|
|
La mida que tenen les imatges capturades
amb el programa Motic Images Plus depèn bàsicament
del mètode de captura emprat:
- El mètode de captura d'imatges estàtiques (icona
 ),
descrit a les pràctiques 1 i 2, captura sempre les imatges amb
768 x 576 píxels. ),
descrit a les pràctiques 1 i 2, captura sempre les imatges amb
768 x 576 píxels.
- El mètode de la finestra de captura (icona
 ),
descrit a la pràctica 2, captura imatges de 320 x 240
píxels amb la càmera Motic USB 3# Capture i 640x480
píxels amb els microscopis amb la càmera
Motic M210. Aquest segon mètode no proporciona imatges de tanta
qualitat com el primer, però té l' opció de capturar
vídeo i automatitzar la captura periòdica d'imatges. ),
descrit a la pràctica 2, captura imatges de 320 x 240
píxels amb la càmera Motic USB 3# Capture i 640x480
píxels amb els microscopis amb la càmera
Motic M210. Aquest segon mètode no proporciona imatges de tanta
qualitat com el primer, però té l' opció de capturar
vídeo i automatitzar la captura periòdica d'imatges.
Un cop capturada una imatge, el programa permet també modificar la mida d'una imatge. Vegeu-ho: |
| |
|
| |
Ampliar i reduir una imatge |
| |
|
 |
- Obriu una imatge de les que heu capturat en les pràctiques
anteriors i observeu-ne la mida (feu clic amb el botó dret del
ratolí sobre la imatge i seleccioneu l' opció Informació
d' arxiu).
- Seleccioneu l' opció Imatge | Mida d'imatge
o feu clic a la icona
 .
S' obrirà una finestra amb la mida actual de la imatge i la possibilitat
de canviar-la. .
S' obrirà una finestra amb la mida actual de la imatge i la possibilitat
de canviar-la.
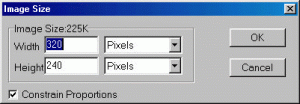
- Escriviu un nou valor de l' amplada, per exemple, i observeu que automàticament
canvia també l' alçada pel fet de tenir activada l' opció
de mantenir les proporcions (4:3) de la imatge (Constrain Proportions).
|
| |
|
| |
Píxels, informació i resolució |
| |
|
 |
Cal anar molt amb compte quan es redueixen
imatges, perquè es pot perdre informació irrecuperable.
La informació d'una imatge rau en el color que tenen cadascun dels
seus píxels. Quan una imatge es redueix de mida, no canvia la mida
dels píxels, sinó que una part queda descartada. Si posteriorment
s' amplia la imatge, apareixen nous píxels que resulten de fer
interpolacions amb els píxels inicials. La imatge sembla més
gran, però no incorpora més informació. L' exemple
mostra una imatge (A) que després de reduir-se (B) s' amplia de
nou (C) a la mida inicial. Podem observar que la informació perduda
en reduir no es torna a recuperar quan s' amplia:
|
|
> 
> |
|
|
|
(B) |
(C) |
|
|
| |
|
|
|
La resolució és un paràmetre que té més a veure amb el dispositiu que mostra la imatge i amb la mida que tenen els píxels. Les impressores, per exemple, solen imprimir les imatges amb una resolució de 300 píxels a cada polzada ( 254 mm), mentre que els monitors solen mostrar entre 60 i 100 píxels per polzada. Això afecta la mida amb què observem la imatge, però no la quantitat total de píxels que aquesta pugui tenir. |
| |
|
| |
El quadre de configuració |
 |
El Motic té un quadre de configuració que
s' obre quan feu clic sobre la icona  o seleccioneu l' opció Arxiu | Configura.
o seleccioneu l' opció Arxiu | Configura.
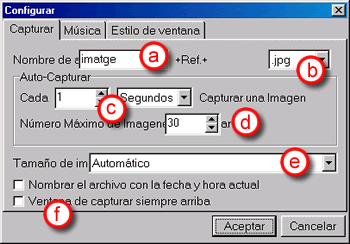
- Observeu que aquest quadre permet establir:
| |
(a): El prefix que tindran, per defecte, les imatges capturades.
(b): El format amb què es desaran, per defecte, les imatges a la carpeta Capture Folder.
(c): L' interval de temps, en el mode de captura
periòdica d'imatges.
(d): El nombre màxim d'imatges capturades, en el mode de captura periòdica d'imatges.
(e): La mida de les imatges que es capturin amb la finestra de captura.
(f): Algunes opcions extres, com l' anomenar les
imatges amb la data i l' hora del moment de capturar-les...
|
- Seleccioneu la mida màxima de captura (1.024 x 768).
- Captureu una imatge amb cadascun dels dos mètode de captura
(
 i i  ).
).
- Canvieu la mida de la imatge gran, perquè les dues imatges capturades tinguin la mateixa mida (768 x 576 píxels). Quina imatge té més qualitat?
- Deseu les imatges en format JPG. Necessitareu aquestes dues imatges en els exercicis.
|
| |
| |
|
| |
El retoc de les imatges |
| |
|
| |
- Obriu una imatge amb el Motic i seleccioneu l' opció Imatge
| Ajusta. Podeu modificar:
| |
 La nitidesa i el contrast
La nitidesa i el contrast
 La saturació i el color
La saturació i el color
 El grau de vermell, verd i blau que té la imatge.
El grau de vermell, verd i blau que té la imatge.
|
 |
El canvi de contrast o de colors poden
fer destacar més uns detalls o altres, segons el que interessi.
- També l' opció del menú Imatge
inclou la possibilitat de girar la imatge (Mirall...,
 ), convertir-la
a blanc i negre (Escala de grisos, ), convertir-la
a blanc i negre (Escala de grisos,  )
o invertir els colors (Invertir, )
o invertir els colors (Invertir,  ): ):
|
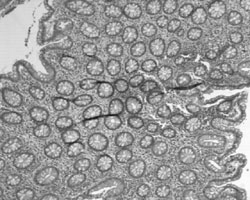
Escala de grisos |

Inversió
|
- Manipuleu una de les imatges amb totes aquestes opcions i deseu-la
de nou amb un nom diferent.
|
| |
| |
Els filtres |
| |
|
| |
A més de canviar diversos paràmetres, com la lluminositat
o el color, el Motic incorpora una colla de filtres (Imatge |
Filtre...) i la possibilitat de dissenyar-ne de nous. Si apliqueu
tots els filtres a la mateixa imatge dels exemples anteriors veureu el
següent:
|
| |
|
| |
|
| |
|
| |
El disseny d'un filtre personalitzat |
| |
|
| |
- Quan se selecciona l' opció Imatge | Personalitza filtre,
s' obre una finestra amb una taula o matriu 5 x 5. Si es prem el botó
Aplica, aquesta matriu s' enrotlla per tots els píxels
de la imatge. El resultat és una nova imatge. Escriviu, per exemple,
uns valors com els de la figura:
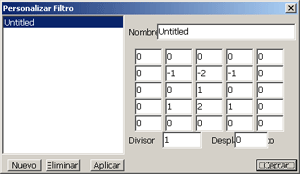
Aquesta matriu, per exemple, reforça
els cantos en la direcció horitzontal:
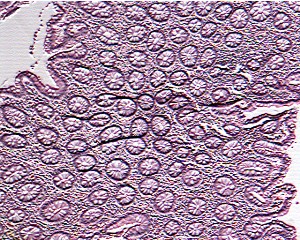
Un filtre que destaqués
tots els cantos podria ser, per exemple, el de la matriu de l' esquerra:
|
0 |
0 |
-1 |
0 |
0 |
|
1 |
1 |
1 |
1 |
1 |
| 0 |
0 |
-2 |
0 |
0 |
1 |
2 |
2 |
2 |
1 |
| -1 |
-2 |
13 |
-2 |
-1 |
1 |
2 |
4 |
2 |
1 |
| 0 |
0 |
-2 |
0 |
0 |
1 |
2 |
2 |
2 |
1 |
| 0 |
0 |
-1 |
0 |
0 |
1 |
1 |
1 |
1 |
1 |
La matriu de la dreta correspondria a un filtre
de suavitzat. En aquest cas, caldria afegir un divisor de 36 a la cel·la
corresponent.
|
 |
Fixeu-vos que en tots els exemples anteriors,
la suma dels coeficients de la matriu de cada filtre, dividida pel terme
divisor, dóna com a resultat la unitat. Si el resultat fos 0, la
imatge quedaria pràcticament negra, i si el resultat fos major que
1, obtindríeu una imatge massa blanca. |
|
|
|
|
|
|
 |
|
|
![]() o seleccioneu l' opció Arxiu | Configura.
o seleccioneu l' opció Arxiu | Configura.