El programa Motic Images Plus 2 disposa de dues eines que permeten capturar imatges:
- La primera ja l'hem vist una mica en la pràctica 1. Es tracta
de triar l'opció Arxiu | Captura imatge estàtica
o fer clic sobre la icona
 .
Aquesta és la millor eina si el què volem són imatges
instantànies, estàtiques i amb la màxima qualitat
possible. .
Aquesta és la millor eina si el què volem són imatges
instantànies, estàtiques i amb la màxima qualitat
possible.
- El segon mètode de captura és triar l'opció Arxiu
| Finestra de captura o fer clic sobre la icona
 .
Observareu que s'obre una finestra com la següent (la imatge que
mostri dependrà de la preparació que hi hagi al microscopi): .
Observareu que s'obre una finestra com la següent (la imatge que
mostri dependrà de la preparació que hi hagi al microscopi):
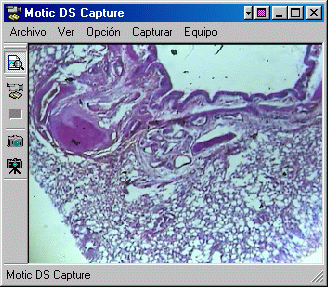
A la finestra apareix, en directe, la imatge que captura la càmera. En el cas que sigui tota negra, assegureu-vos que teniu estirada (del tot o parcialment) la vareta del microscopi.
 |
Com que aquesta finestra es pot maximitzar, teniu la possibilitat d'observar la preparació que hi ha al microscopi, en directe i ocupant tota la pantalla de l'ordinador. |
Si feu clic sobre la icona  podreu capturar la imatge que apareix a la finestra de captura.
podreu capturar la imatge que apareix a la finestra de captura.
La icona  permetria capturar una seqüència de vídeo i la icona
permetria capturar una seqüència de vídeo i la icona
 capturaria
imatges cada cert temps (configurable amb l'opció Arxiu
| Configura) . capturaria
imatges cada cert temps (configurable amb l'opció Arxiu
| Configura) .
|