| |
Accessibilitat
del word
|
| |
|
|
|
L'objectiu d'aquesta pràctica és
conèixer quines adaptacions ens permet realitzar el procesador de textes
WORD que facilita el treball als alumnes de baixa visió.
|
| |
En alguns casos quan
comencem a treballar amb alumnes petits, i volem començar a iniciar-lo en
el tratament de textes Word, podem juntament amb l'adaptació de Windows
(modul 2) i juntament amb la del Word configurar una presentació de treball
adequada per l'alumne. |
| |
Veureu els següents apartats: |
| |
|
| |
Zoom |
|
|
El Word
té una opció d'ampliar la pantalla amb un zoom que augmenta fins a 500 %
el seu tamany original.
Anar a Veure, escollir la opció Zoom,
La pantalla ens mostra el tant per cent que podem escollir i ens mostra
una presentació preliminar del que tindrem. També tenim a la barra de
menú una icona que ens permet quasi tots els canvis de la finestra zoom.
Podeu escollir la configuració de pantalla:
- Amplada de la pàgina: manté els marges
i et presenta una pantalla que ocupa quasi bé tota la pàgina.
- Amplada del Texte:els marges desapareixen
per tant el texte queda ocupant tota la superfície de la pantalla de
l'ordinador.. Aquesta opció és la que permet una ampliació més gran.
-Tota la pàgina: es presenta a la pantalla
el complert de la pàgina que estem treballant. És la opció menys indicada
perquè ens redueix molt el text.
|
| |
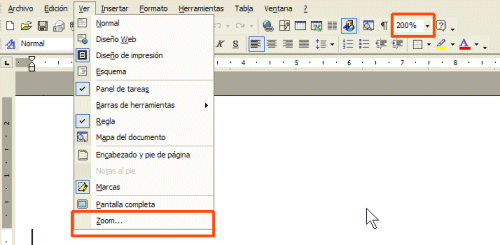
|
| |
Document de word amb el desplegable on apareix marcat
la opció Zoom
|
| |
Tipus i tamany de lletra
|
|
|
Tipus de font: El tipus de font que
per la nostra experiència funciona millor és Arial.
|
| |
Tamany
de la font: de vegades és l'alumne mateix qui millor ens podrà dir amb
quin tamany de lletra treballa millor, Anar a Formato, i allí escollir
Fuente. A la finestra que s'obre podem escollir el tipus de lletra,
si volem en negreta o cursiva. |
| |
Interlineat |
|
|
Espai entre caràcters: podeu fer
que les lletres apareguin més separades. En el cas de nens petits que
comencen a llegir, els facilitem si estan separades, tot i que no és recomanable
fer-ho per damunt de 1 punt, per evitar la dificultat de visionar el conjunt
de la paraula a llegir.
|
| |
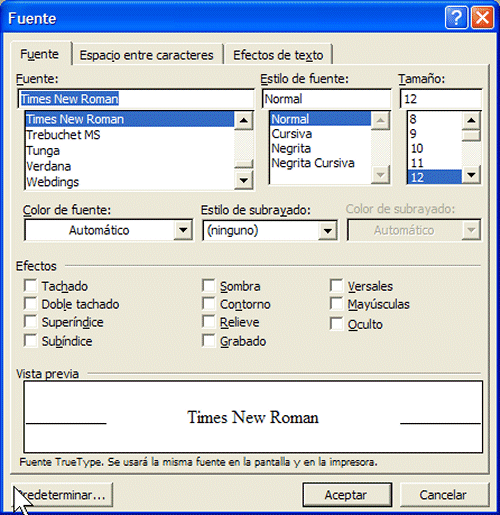
|
| |
Interlineat:
aneu a Formato, i a Pàrrafo. A la finestra veieu la opció
Sangria y espacio, on podeu manipular l'espai entre les linies que
el nen anirà escribint a la pantalla. És un bona opció en els nens petits
per evitar que saltin de línia al llegir la seva producció amb l'ordinador
Per poder tenir les icones a la barra de
menus que us permet realitzar els canvis de forma més ràpida, heu de comprovar
que teniu a la barra de menus la barra d'eines anomenada Formato.
Anar a Veure, entreu a barra d'eines, i comprovar que la opció
Formato és verificada, Això significa que a la barra d'eines
tindreu la major part de les opcions que hem esmentat fins ara.
|
| |
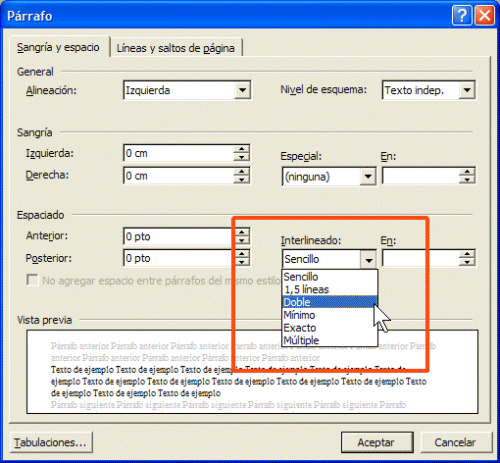
|
| |
Color de fons
de la pantalla |
|
|
Fons de la pantalla: només canviarà
la pantalla on estem escribint (és a dir, no canviarà la barra de meú,
ni les icones). Anar a Formato, i a Fuentes podem escollir
un fons que sigui més còmode per al nen de treballar.
|
| |
Color
de la font |
|
|
Podeu
escollir un fons negre, i per tant que ens interessi tenir un color contrastat
per la font. Anar a Formato, Fuente, Color de la fuente.
|
|
|
En tots aquest canvis que podeu realitzar
recordar no escollir la opció Predeterminar, perquè us canviarà en tot
els programes amb la opció escollida, que potser per altres alumnes no
serà la més adequada. Clicar Aceptar, i per tornar a les opcions originals,
anar a Color de fuente, i escollir la opció Automàtic.
|
| |
Formato, hi ha una opció, Estilos
i Formato, que ens permet tenir visualitzats els canvis que hem fet
en el texte. Si ens interessa només una part del texte amb unes característiques,
i una altre amb unes altres, podem recuperar-les des d'aquí, i seleccionar
el texte o part del texte que volem i ens apareixerà amb el format escollit.
|
| |
Icones grans |
|
|
Hi ha una altra opció molt interessant per
canviar de tamany també les icones de la barra de menus. Anar a Herramientas,
Personalizar. A la pestanya Opciones, podem verificar una
casella que diu Icones grans. Les icones s'amplien i faciliten la seva
ubicació.
|
| |
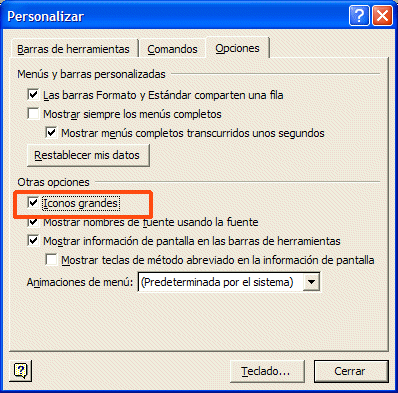
|
| |
Finestra Personalizar. Seleccionat a Otras opciones, la casella per
mostrar Iconos Grandes
|
| |
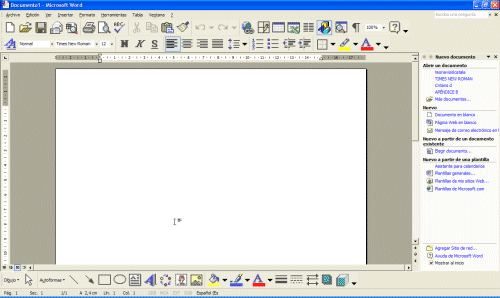
|
| |
Visualització del word amb les icones grans
|
| |
Les opcions
d'accessibilitat del office del Linux (Guadalinex) |
|
|
El ofice que incorpora
el Guadalinex és el OpenOffice, i el seu procesador de textes inclou
aspectes d'accessibilitat.
|
| |
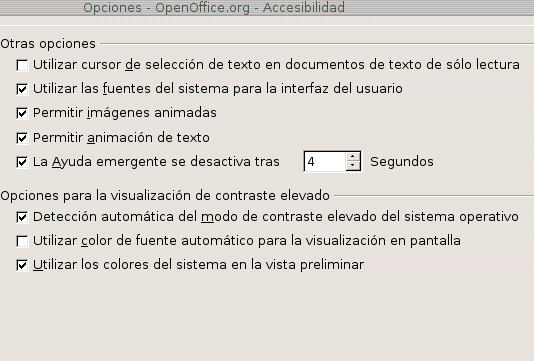 |
| |
Finestra del Linux amb les opcions d'accessibilitat que incorpora el
OpenOffice
|
| |
També presenta la opció Preferencias de la tipografía
que permet els canvis en el tipus de lletra.
|
| |
 |
| |
Opcions de canvi dels estils de lletra
|
| |
|
| |
|
| |
|
| |
|
 |
| |
|
| |
|