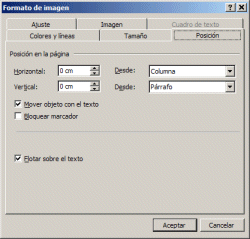|
Inserció d'objectes

El Microsoft Word, igual que altres tractaments de textos
de l'entorn Windows, permet inserir objectes de diferents tipus. Les possibilitats
són les següents:
- Si l'objecte que es vol inserir es troba al porta-retalls, l'acció
que s'ha de fer és enganxar-lo al document.
- Si no hi ha cap objecte al porta-retalls, el menú Insertar
permet inserir diferents objectes: imatges (predissenyades, des de fitxers,
autoforme -dibuix, WordArt i gràfics), quadre de text, objectes
(a partir de programes o fitxers), marcadors o hipervincles (per a fitxers
HTM).
- Si l'objecte és un dibuix, cal activar la icona
 . .
- Si l'objecte és un full de càlcul Microsoft Excel,
cal activar la icona
 . .
- Si l'objecte és una equació, cal activar l'opció
Insertar | Objeto i escollir Microsoft
Editor de ecuaciones 3.0.
- Si l'objecte és un organigrama, cal activar l'opció
Insertar | Objeto i escollir MS
Organization Chart 2.0.
Tots aquests objectes inserits tenen un contorn, el format del qual pot
modificar-se des de l'opció Formato |
Bordes y sombreado o des del menú contextual del ratolí
(que es mostra en fer clic sobre el botó dret del ratolí a sobre de l'objecte).
També es poden modificar aspectes formals de l'objecte (segons
el tipus d'objecte) activant l'opció Formato
de imagen… mitjançant el menú Formato
o el menú contextual del ratolí
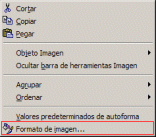
Les opcions que s'han de tenir en compte són les següents:
- Posició:
- Flotar sobre el texto: permet
que el text s'adapti a la forma de la imatge (si es vol que la imatge
es comporti com una paraula d'un paràgraf s'ha de desactivar).
- Mover el objeto con el texto:
permet lligar la imatge a un paràgraf.
- Bloquear marcador: la imatge és
a la mateixa pàgina que el text al qual està fixada.
Si es vol que la imatge estigui lligada a un paràgraf, cal desactivar
l'opció Flotar o amb l'opció
Flotar activa, activar Mover
objeto con el texto.
- Grandària: amplada i alçada de la imatge (en centímetres
o en percentatge).
- Colors i línies: escollir el tipus de contorn i de fons de
la imatge.
- Ajustament: escollir el tipus d'ajustament preferit:
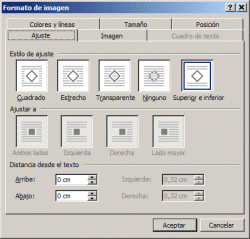
Cal tenir en compte que la versió del Word 97 incorpora els quadres
de text, que a més de les possibilitats dels marcs, en tenen unes
d'addicionals d'entre les quals hi ha les següents:
- En vincular quadres de text, el text pot passar de l'un a l'altre.
- Els quadres de text permeten definir un fons de text de la pàgina
(marques d'aigua).
- Es pot donar forma als quadres de text amb la barra d'eines de dibuix.
- El text que conté un quadre de text pot canviar d'orientació.
|