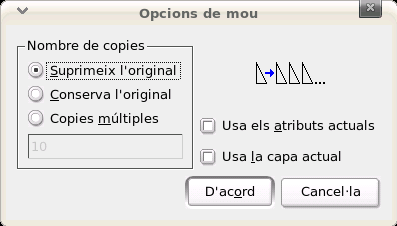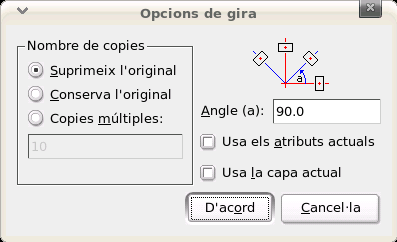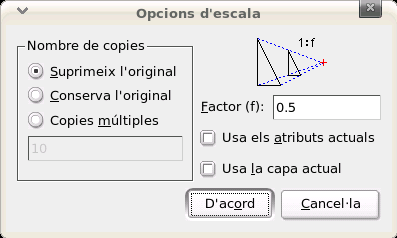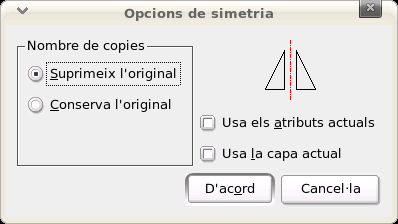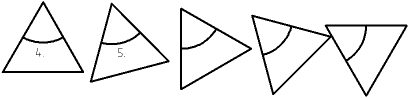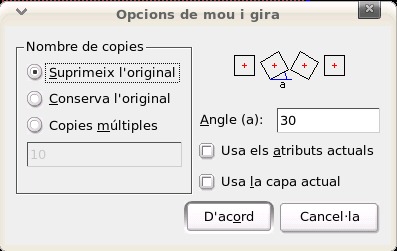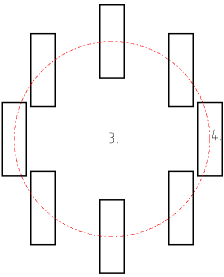Modificació d'entitats
L’eina Modificació permet a l’usuari modificar entitats existents. 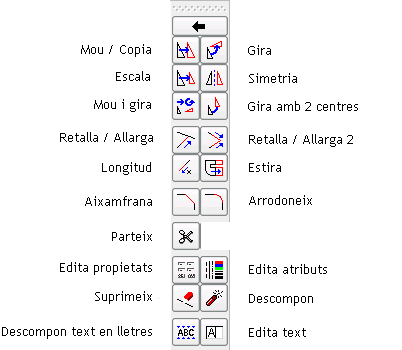
Figura 61: Barra d'eines Modifica.
Mou / Copia
Menú: Modifica - Mou / Copia
Ordre: mou, copia
Descripció: Mou o copia entitats. Aquesta eina pot crear una o múltiples còpies d’entitats existents.
Procediment:
- Després d’iniciar la eina, la barra d’eines CAD mostra les eines de selecció. Utilitzeu-les per seleccionar les entitats que vulgueu moure o copiar.
- Cliqueu el botó dret del ratolí i la barra d’eines CAD per continuar.
- Especifiqueu el punt de referència amb el ratolí o introduïu una coordenada a la línia d’ordres.
- Introduïu el punt de referència. Per moure les entitats seleccionades a una mesura donada, introduïu una coordenada relativa (p.e., per moure-la 50 unitats a la dreta, introduïu @50,0 en la línia d’ordres). Es mostrarà el diàleg Mou (Figura xx). Per moure les entitats escolliu “Suprimeix original”, per copiar-les escolliu “Mantenir original” . També podeu crear un nombre de còpies a la vegada triant “Múltiples còpies“ i introduint el nombre de còpies en la línia de text de sota.
- Cliqueu D’acord per moure/copiar les entitats. Les entitats seleccionades es deseleccionaran automàticament.
Figura 62: Diàleg d'opcions mou.
Gira
Menú: Modifica - Gira
Ordre: gira
Descripció: Gira entitats en un angle donat respecte a un centre donat. Aquesta eina pot crear una o múltiples còpies d’entitats existents.
Procediment:
- Després d’iniciar l’ordre Gira, la barra d’eines CAD mostra les eines de selecció. Utilitzeu-les per seleccionar les entitats que vulgueu girar.
- Cliqueu el botó dret del ratolí a la barra d’eines CAD per continuar.
- Introduïu el centre de gir amb el ratolí o introduïu una coordenada a la línia d’ordres.
- Es mostrarà el diàleg gira. Per girar les entitats sense mantenir les entitats originals escolliu “Suprimeix original”, per copiar-les escolliu “Manté original”.
- Finalment podeu crear un nombre de còpies girades de cop escollint “Còpies múltiples” i introduint el nombre de còpies en la línia de text de sota.
- Cliqueu D’acord per girar les entitats. Les entitats seleccionades es deseleccionaran automàticament.
Figura 63: Diàleg d'opcions Gira.
Escala
Menú: Modifica - Escala
Ordre: escala
Descripció: Escala entitats per un factor donat des d’un centre donat. Aquesta eina pot crear una o múltiples còpies d’entitats existents.
Procediment:
- Després d’iniciar l’eina escala, la barra d’eines CAD mostra les eines de selecció. Utilitzeu-la per seleccionar les entitats que vulgueu escalar.
- Cliqueu el botó dret del ratolí a la barra d’eines CAD per continuar.
- Introduïu el centre de l’escala amb el ratolí o introduïu una coordenada a la línia d’ordres.
- Es mostrara el diàleg Escala. Per escalar les entitats sense mantenir les entitats originals, escolliu “Suprimeix Original”; per copiar-les, escolliu “Manté Original”.
- Finalment podeu crear un nombre de còpies escalades de cop escollint “Còpies múltiples” i introduint el nombre de còpies en la línia de text de sota.
- Cliqueu D’acord per girar les entitats. Les entitats seleccionades es deseleccionaran automàticament.
Figura 64: Diàleg d'opcions Escala.
Simetria
Menú: Modifica - Simetria
Ordre: simetria
Descripció: Reflecteix entitats respecte a un eix donat. Aquesta eina pot crear una còpia reflectida d’entitats existents.
Procediment:
- Després d’iniciar l’eina Simetria, la barra d’eines CAD mostra les eines de selecció. Utilitzeu-la per seleccionar les entitats que vulgueu reflectir.
- Cliqueu el botó dret del ratolí a la barra d’eines CAD per continuar.
- Introduïu l’extrem del primer punt de l’eix de simetria amb el ratolí o introduïu una coordenada a la línia d’ordres.
- Introduïu l’extrem del segon punt de l’eix de simetria.
- Es mostrarà el diàleg Simetria. Per reflectir les entitats sense mantenir les entitats originals, escolliu “Suprimeix Original”; per copiar-les, escolliu “Manté Original”. La còpia tindrà els mateixos atributs i estarà en la mateixa capa que l’entitat original.
- Per canviar aquest comportament per defecte podeu activar “Utilitzeu els atributs actuals " o “Utilitzeu la capa actual”.
- Cliqueu D’acord per reflectir les entitats. Les entitats seleccionades es deseleccionaran automàticament.
Figura 65: Diàleg d'opcions Simetria.
Mou i Gira
Menú: Modifica - Mou i Gira
Descripció: Mou o copia i gira entitats amb simultaneïtat. Aquesta eina pot crear una o múltiples còpies d’entitats existents.
Procediment:
- Després d’iniciar el menú mou i gira, la barra d’eines CAD mostra les eines de selecció. Utilitzeu-la per seleccionar les entitats que vulgueu moure i girar.
- Cliqueu el botó dret del ratolí a la barra d’eines CAD per continuar.
- Introduïu l’angle de gir a la barra d’eines opcions o utilitzeu l’ordre angle, ang o a en la línia d’ordres.
- Especifiqueu el punt de referència amb el ratolí o introduïu una coordenada a la línia d’ordres.
- Introduïu el punt de referència. Per moure les entitats seleccionades 50 unitats a la dreta, introduïu @50,0 a la línia d’ordres. L’angle de gir a l’exemple és de 15º i el nombre de còpies 4, en un angle de gir total de 60º.
- Es mostrarà el diàleg mou i gira. Per moure les entitats, escolliu “Suprimeix Original”, per copiar-les escolliu “Manté Original”.
- Cliqueu D’acord per moure i girar les entitats. Les entitats seleccionades es deseleccionaran automàticament.
També podeu crear un nombre de còpies a la vegada, triant “Múltiples còpies“ i introduint el nombre de còpies en la línia de text de sota.
Figura 66: Punt de referència Mou i gira(4.) i punt de destí (5.).
Figura 67: Diàleg d'opcions mou i gira.
Gira 2
Menú: Modifica - Gira dos
Descripció: Gira entitats en un angle donat respecte a un centre donat. Aquesta eina pot crear una o múltiples còpies d’entitats existents. S’utilitza per girar objectes al voltant d’un centre sense girar els objectes en si mateixos.
Procediment:
- Després d’iniciar l’ordre Gira 2, la barra d’eines CAD mostra les eines de selecció. Utilitzeu-les per seleccionar les entitats que vulgueu moure o girar.
- Cliqueu el botó dret del ratolí a la barra d’eines CAD per continuar.
- Introduïu el centre de gir principal amb el ratolí o introduïu una coordenada a la línia d’ordres.
- Introduïu el centre de gir de l’objecte individual. El segon centre girarà junt amb les entitats al voltant del primer centre.
- Es mostrarà el diàleg gira 2 . Per moure les entitats escolliu “Suprimeix original”, per copiar-les escolliu “Manté original”. Finalment podeu crear un nombre de còpies a la vegada escollint “Còpies múltiples” i introduint el nombre de còpies en la línia de text de sota.
- Cliqueu D’acord per girar les entitats. Les entitats seleccionades es deseleccionaran automàticament.
Figura 68: Gira al voltant de 2 centres, un absolut (3.) i un absolut (4.).
Retalla/Allarga
Menú: Modifica - Retalla
Ordre: retalla, estira
Descripció: Retalla o allarga una línia o un arc per trobar-lo amb una altra entitat. 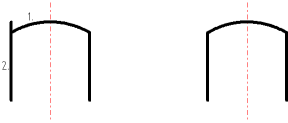
Figura 69: Amb l'eina retalla, la línia de l'esquerra s'escurça fàcilment per trobar-se amb l'arc.
Procediment:
- Escolliu l’entitat límit a la que una o més entitats es retallaran
- Escolliu les entitats que voleu retallar fins a l’entitat límit. De vegades hi ha dues possibilitats per retallar: sempre heu d’assenyalar la part de l’entitat que voleu que es quedi.
- Cliqueu dos cops amb el botó dret o premeu Escape dos cops per aturar l’eina.
Retalla 2 entitats
Menú: Modifica – Retalla 2
Ordre: retalla2
Descripció: Retalla o allarga alhora dues entitats de línia o arc fins trobar-se al seu punt d’intersecció. 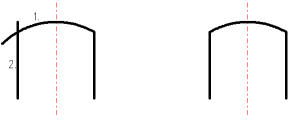
Figura 70: Amb l'eina retalla 2, la línia i l'arc es poden retallar alhora i formar un sol vèrtex en un pas.
Procediment:
- Escolliu la primera entitat a retallar per un vèrtex.
- Escolliu la segona entitat a retallar per un vèrtex.
- Cliqueu dos cops amb el botó dret o premeu Escape dos cops per aturar l’eina.
Longitud
Menú: Modifica - longitud
Ordre: longitud
Barra d’eines Opcions:
Descripció: L’ordre longitud s’utilitza per allargar o escurçar línies o arcs en una quantitat donada, sense utilitzar entitats límit. 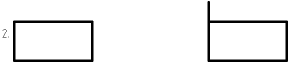
Figura 71: L'eina longitud us permet retallar una entitat per un valor donat.
Procediment:
- Introduïu la distància amb què vulgueu allargar una entitat a la barra d’eines opcions. Un valor positiu allargarà l’entitat, mentre que un valor negatiu, l’escurçarà.
- Escolliu l’entitat a allargar o escurçar a la vora de l’extrem que vulgueu modificar.
- Cliqueu dos cops amb el botó dret o premeu Escape dos cops per aturar l’eina.
Estira
Menú: Modifica - Estira
Ordre: estira
Descripció: Estira contorns. Això es pot descriure com un moviment de tots els extrems interiors a una finestra donada. 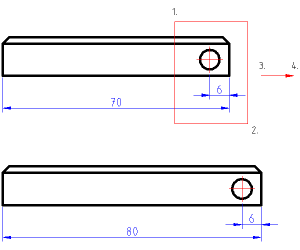
Figura 72: L'eina estira us permet allargar o escurçar construccions complexes amb poc esforç.
Procediment:
- Especifiqueu el primer vèrtex de la finestra estira.
- Especifiqueu el segon vèrtex de la finestra estira.
- Especifiqueu el punt de referència del moviment utilitzant el ratolí o introduïu una coordenada a la línia d’ordres.
- Introduïu el punt de destí.
Aixamfrana
Menú: Modifica - aixamfrana
Ordre: aixamfrana
Descripció: Aixamfrana un vèrtex per dues entitats.
Opcionalment les arestes del vèrtex es poden retallar automàticament
per ajustar-se a la nova forma. 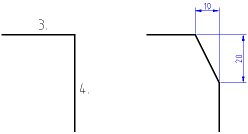
Figura 73: L'eina aixamfrana amb "Retalla" activat.
Procediment:
- Introduïu la geometria del xamfrà a la barra d’eines Opcions “Distància 1”, que és la distància de la línia de xamfrà que tindrà la intersecció (imaginària) de les 2 arestes (10 en l’exemple). La “Distància 2” és la mateixa distància per a la segona aresta (20 a l’exemple).
- Activeu “Retalla” si voleu retallar les entitats automàticament. Si l’opció està desactivada, no es retallaran les entitats.
- Escolliu la primera entitat d’aresta (una línia o un arc).
- Escolliu la segona entitat.
Arrodoneix
Menú: Modifica - arrodoneix
Ordre: arrodoneix
Descripció: Arrodoneix el vèrtex d’un contorn.
Opcionalment les entitats d’aresta d’un vèrtex es poden retallar
automàticament per ajustar-se a una nova forma. 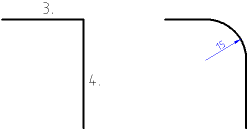
Figura 74: L'eina arrodoneix amb "Retalla" activat.
Procediment:
- Introduïu el radi d’arrodoniment a la barra d’eines opcions.
- Activeu ‘Retalla’ si voleu retallar les entitats automàticament. Si l’opció està desactivada les dues entitats de vèrtex romandran intactes.
- Escolliu la primera aresta (una línia o arc).
- Escolliu la segona aresta.
Parteix
Menú: Modifica - Parteix
Ordre: parteix
Descripció: Parteix entitats en dues entitats separades. Procediment:
- Escolliu l’entitat que vulgueu partir.
- Especifiqueu el punt de divisió utilitzant el ratolí. Aquest punt normalment sol ser el punt d’intersecció amb una altra entitat.
- Escolliu el mode força intersecció per forçar automàticament les interseccions.
Propietats
Menú: Modifica - Propietats
Drecera: pr
Ordre: propietats
Descripció: Modifica els atributs i geometria d’entitats in a diàleg. Depenent del tipus d’entitat es presenten diferents diàlegs per modificar importants atributs de la geometria de l’entitat.
Procediment:
- Cliqueu l’entitat a modificar.
- Canvieu els valors dels atributs o geometria.
- Cliqueu D’acord.
Atributs
Menú: Modifica - Atributs
Drecera: at
Ordre: atributs
Descripció: Modifica els atributs d’una selecció d’entitats.
Procediment:
- Després d’iniciar l’eina, la barra d’eines CAD mostra les eines de selecció. Utilitzeu-les per seleccionar les entitats per les quals voleu canviar els atributs.
- Cliqueu el botó dret del ratolí en la barra d’eines CAD per continuar.
- En el diàleg mostrat, canvieu només aquells atributs que voleu que siguin iguals per a totes les entitats seleccionades. Per exemple: si voleu especificar el color blau, totes les entitats seleccionades es tornaran blaves, però la seva amplada de línia, capa i estil de línia quedaran intactes.
Suprimieix entitats
Menú: Modifica - Suprimeix
Ordre: suprimeix
Drecera: Supr
Descripció: Suprimeix les entitats.
Procediment:
- Després d’iniciar l’eina, la barra d’eines CAD mostra les eines de selecció. Utilitzeu-les per seleccionar les entitats que vulgueu suprimir del dibuix.
- Cliqueu el botó dret del ratolí a la barra d’eines CAD per continuar. Les entitats seleccionades es suprimiran.
Descompon grups
Menú: Modifica – descompon
Ordre: descompon
Descripció: Converteix blocs, polilínies, textos, cotes i ombrejats en entitats bàsiques. Les cotes es divideixen en línies, fletxes i text com una sola entitat. El text es divideix en línies i arcs. Per dividir-ho tot en entitats atòmiques, utilitzeu l’ordre dos cops per a totes els entitats.
Procediment:
- Després d’iniciar l’eina, la barra d’eines CAD mostra les eines de selecció. Utilitzeu-les per seleccionar les entitats que vulgueu descompondre.
- Cliqueu el botó dret del ratolí a la barra d’eines CAD per continuar.
Descompon text en lletres
Menú: Modifica – Descompon text en lletres
Descripció: Converteix el text en moltes entitats de text petites, cada una contenint una lletra del text original.
Procediment:
- Després d’iniciar l’eina, la barra d’eines CAD mostra les eines de selecció. Utilitzeu-les per seleccionar el text que vulgueu descompondre en lletres.
- Cliqueu el botó dret del ratolí a la barra d’eines CAD per continuar.
Edita text
Menú: Modifica – Edita text
Ordre: propietats
Descripció: Aquesta funció és equivalent a ‘Modifica - Propietats’ per entitats de text.